Let’s start with a new document with a white background. The size should be 780 x 600 pixels.
When selecting the new document, make sure that it adheres to all the requisite norms of photoshop mac in a bid to earn legitimacy in a level playing field irrespective of the size, which is important to consider but cannot go beyond 780×600 pixels at any cost.
Now create a new layer (press Ctrl+Alt+Shift+N in the same time)
Select Rectangular Marquee Tool. Then use these settings:
Then press one time on your canvas. You will notice that you have a horizontal selection on your canvas
Now open a new transparent document ( 3 x 3 pixels). Zoom in by 1600 %.
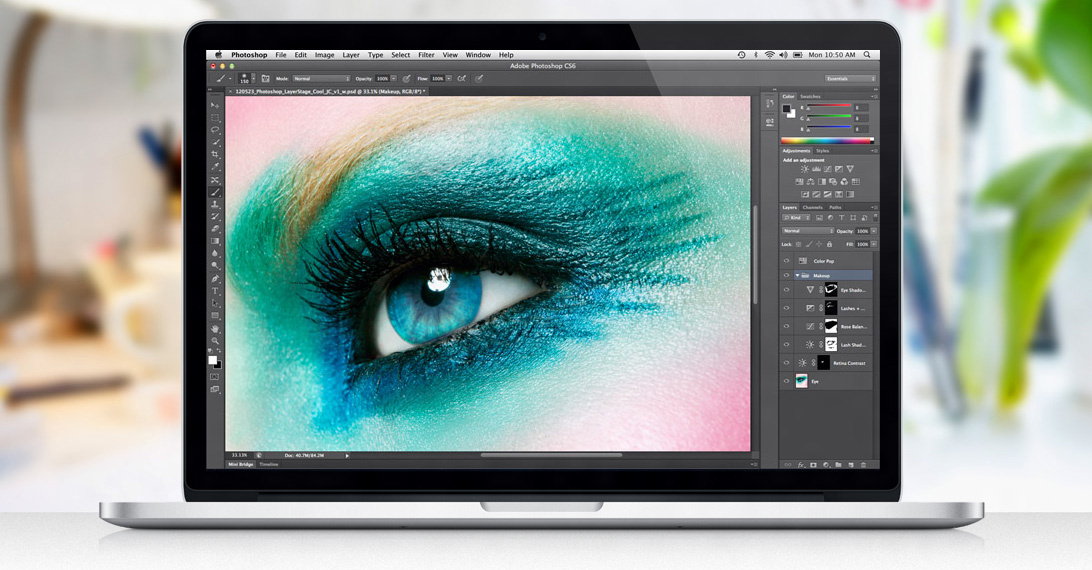
Select your Pencil tool and create something like this:
Now go to Edit > Define Pattern. Choose a name for your pattern and press ok.
Let’s come back to our template.
Select the Paint Bucket Tool and use these settings:
Now press one time inside the selection. This is the result:
Now select the Select Rectangular Marquee Tool. And use these settings:
But first create a new layer (press Ctrl+Alt+Shift+N in the same time), and then with the Paint Bucket Tool and with the same settings as above make a click inside the vertical selection. Then duplicate the Layer 1 and Layer 2 and place them like me:
Create a new layer (press Ctrl+Alt+Shift+N in the same time), and select one more time the Select Rectangular Marquee Tool.
Now use this settings (please use your own settings for this part)
Press one time on the canvas and place the selection on the left side , near the vertical bar.
Place this selection like me:
Then take the Paint Bucket Tool (this time select foreground) Select the color you wish. I have used #e11607 . Now duplicate this layer (with red) and place it on the right side. ( I am sure you know where to place this line J )
Make the same for the top part and for the bottom. (Please note that when you select the rectangle Marquee Toll you need to change the settings, and don’t forget to create a new layer each time you make a new line).Then with the same procedure I have added other lines (this time grey lines)
This is my result:
Please press here to see the full preview http://www.photoshopnerds.com/images/9.jpg
I recommend you to see this image because it will show you some details.
Now we need some separators. Create a new layer and with the Rectangular Marquee Tool make a selection like this. (I have used width: 1 px and height 30 px). Now zoom in the layout and fill your selection with a dark color. (I have used a grey color: #6d6e6f)
Then use this settings for the layout style:
Now duplicate this separator a few times and place it on the orange bar.
Now open a new transparent document (size should be 3 by 3 pixels )Zoom this document by 1600 5 and select the pencil tool. Draw something like me.
Then go to Edit >Define Pattern , choose a name for your pattern and click ok.
Now let’s come back to our layout. Create a new Layer (press Ctrl+Alt+Shift+N in the same time) and with the rectangulat Marquee tool create something like this:
Then select Paint Bucket Tool (with the new pattern selected and click one time inside your selection) Then click Ctrl+D to deselect .Repeat this steps a few times and you will have this :
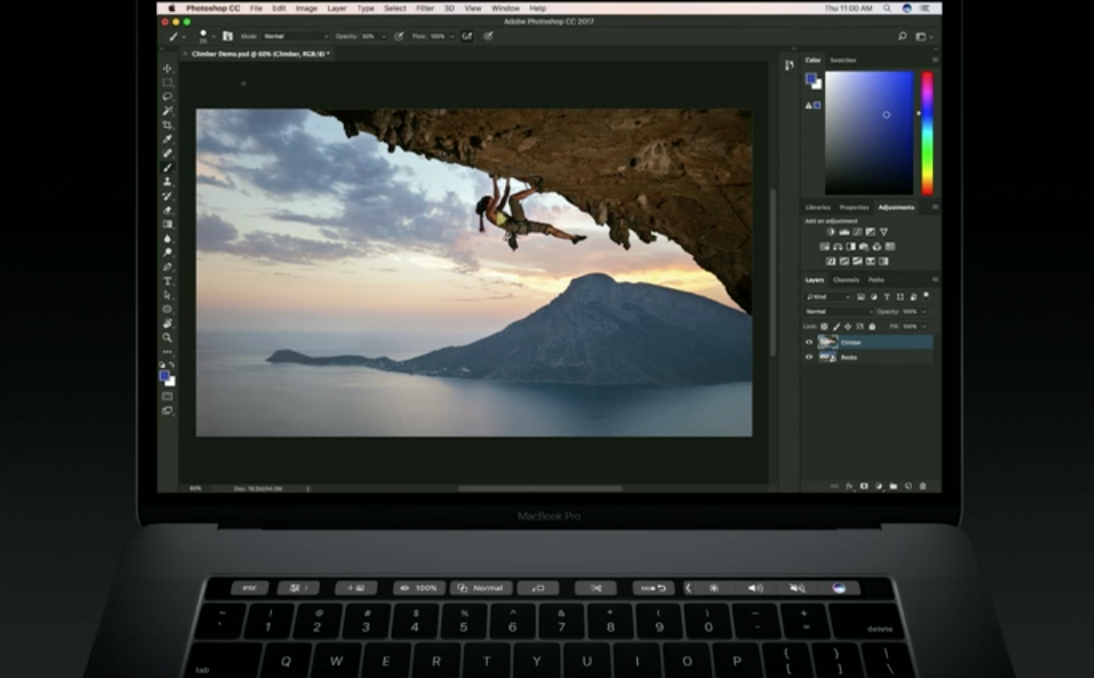
Please press here to see the result http://www.photoshopnerds.com/images/17.jpg
Now let’s add a stock image on our layout.First Create a new Layer and with the Rectangle Marquee tool select the headder (the white part above the navigation menu). then go to Edit > Fill then use this color to fill your selection: #fa9f54
Then use this settings for the Layout style:
Now add your stock photos to your header, and some text, along with adding any other photos or text to the body.