A couple of weeks ago we shared with you how to download the HCMToGo app. We also gave a few tips on how to use this powerful tool for your practice management. You can now log in and access your accounts from any device, anytime, anywhere. If you don’t have it yet, you can download hcmtogo app by following our instructions here.
The first thing that you will need to do is to create an account using your email address and password. This is important as it will allow you to access your online accounts from any computer or mobile device. Once you are logged in, you will see all the information related to your accounts listed on the right-hand side. From here you have easy access to view patient information, order history, bill patients and much more.
If you are already familiar with the HCMToGo app, there are a few things that may be new to you. First off, if you are not seeing your account info after logging in, you may want to check your settings. Make sure you have “My Account” checked under “Account Settings.” Also, if you are seeing a message saying, “You must enable two-factor security,” click “Enable Two-Factor Security” and then “Log In”. It should go through without issue.
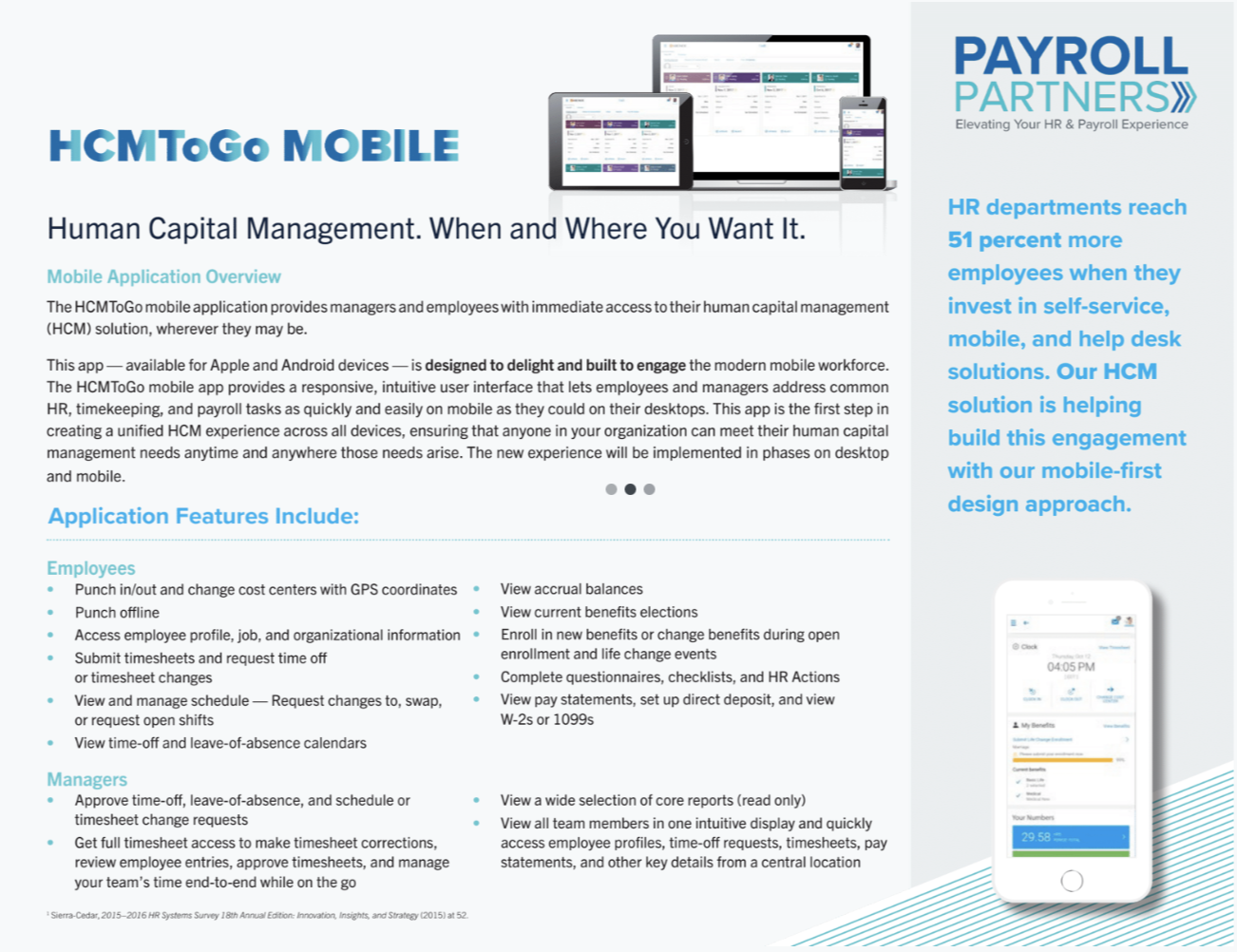
Now that we’ve covered some basic steps, let’s dive in to what you can actually do once you’re logged in!
- View Patient Information
This can be accessed by clicking on the “Patient Info” tab located at the top left corner of the screen. Here you will find all the relevant patient information such as their name, phone number, insurance plan and much more. This information is also available through the web portal, so feel free to share these details with your patients during a visit.
- Order History
Order history is available when you log in to the app and click on the “Orders” tab. Here you will find all the orders entered into your electronic medical record system (EMR). The date, time and location associated with each entry are included as well. Clicking on a particular order will take you to the EMR where you can review this information.
- Bill Patients
Bill patients can be found under the “Billing” tab on the left hand side. Here you can view the charges associated with each patient’s service along with the amount due to them. In addition, you can generate a paper copy of the bill by selecting the “Print Billed Charges” button at the bottom of the page.
- Practice Management
From the practice management tab you can view the schedule, add staff members and access reports. You can also print out a copy of the calendar and view patients assigned to each provider. These can be viewed by navigating to the “Assignments” tab and clicking on the name of the provider.
- Practice Analytics
Access your analytics by clicking on the “Analytics” tab towards the top of the screen. Here you can see all the metrics associated with your practice including total visits, average wait times, most recent appointment, revenue generated and many others.
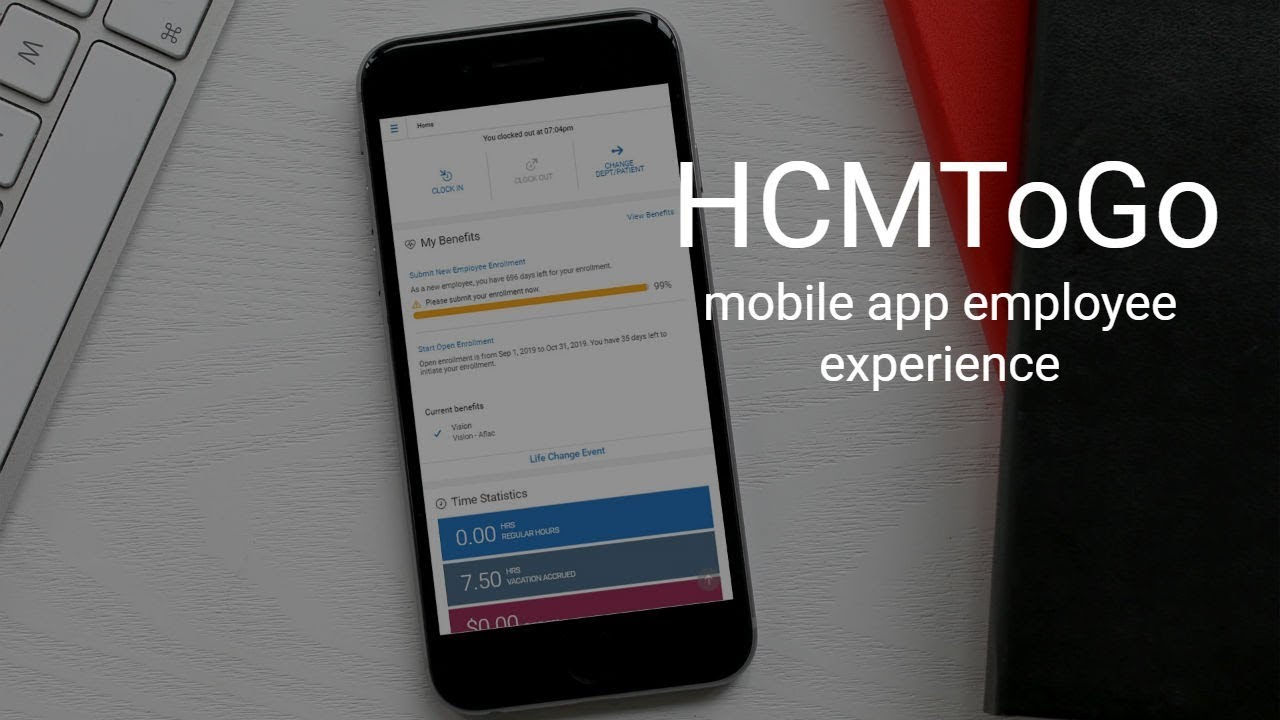
- Referral Tracking & Reporting
Using the referral tracking feature allows providers to track referrals made throughout the year. From here, you can select which referrers were referred to your practice and receive a breakdown of the referring source and the type of referral they received.
- Email Notifications
Email notifications can be set up to notify users about certain events within your practice, such as when a patient enters or leaves the office. To set this up, navigate to the “Settings” tab located on the top right of the screen. You can choose whether or not you would like to receive emails when specific events happen. For example, you could choose to be notified when a patient walks in the door, checks in, has an appointment scheduled or leaves the office.
- Other Features
There are several other features that you can explore within the HCMToGo app. One of the most popular features is patient scheduling. Providers can enter appointments directly into the app and assign them to specific days. This makes entering appointments less cumbersome and allows you to focus on interacting with patients rather than the paperwork.
In addition, you can customize the look of the app and even upload images directly from your computer.
As you can see, the HCMToGo tool is a great way to manage your practice efficiently. Now that you know how to log in, make sure to take advantage of these additional tools to help improve your workflow. If you have questions about anything else, please don’t hesitate to reach out to us via live chat or send us an email. Happy practicing!